Доброго времени суток, дорогие читатели нашего блога. Прошу прощения за столь долгое отсутствие и пренебрежение блогерскими обязанностями. Собрав волю в кулак, представляю на Ваш суд статью которая касается ретуши, а именно, известного многим метода частотного разложения. Существует много способов воспроизведения этого метода, я расскажу об одном из самых простых, потому как чем проще прием, тем чаще им пользуешься, верно? К тому же в конце Вас ждет небольшой бонус!
Для начала немного теории. Суть метода частотного разложения состоит в том, что мы можем разделить фотографию на 2 слоя. На одном слое будет содержаться информация только о деталях (высокие частоты), на другом слое будет содержаться информация о цвете и тоновых переходах (низкие частоты). Для чего это может нам понадобиться? Конечно же для ретуши! Мы можем исправить текстуру кожу, не затрагивая цвето-тоновых переходов или же мы можем локально убирать покраснения и другие неоднородные по цвету участки кожи, не затрагивая текстуру кожи.
Итак, приступим к практике!
1. Открываем фотографию в Photoshop и делаем 2 копии слоя background (Ctrl+J дважды)
3. Меняем blending mode (режим смешивания) верхнего слоя на linear light (линейный свет). Применяем кривые к этому слою image - adjustments - curves (или Ctrl+M для тех кто экономит своё время). Кривую делаем более пологой, поднимая точку черного на отметку 64 и опуская точку белого на 191.
4. Выбираем второй слой (Layer 1) применяем filter - blur - gaussian blur. Радиус должен быть точно таким же, как в фильтре High Pass.
На этом обязательная часть заканчивается, если Вы все сделали правильно то фотография должна остаться такой же как и была, то есть при отключении видимости двух верхних слоев картинка останется без изменений. Теперь используя стандартные инструменты ретуши healing brush (лечащая кисть), patch (заплатка) и stamp (штамп) можно ретушировать отдельно текстуру кожи (слой layer 1) и её цвет (слой layer 1 copy). Стоит отметить, что при работе инструментами stamp и healing brush в настройке sample обязательно ставьте current layer (текущий слой) иначе только грязь разведете.
Кроме того для удобства можно каждый слой переименовать согласно назначению, а также создать для них группу. Еще можно конвертировать оба слой в smart object, это нужно для того, чтобы была возможность изменить параметры радиуса в фильтрах High pass и Gaussian blur уже после применения (полезная функция, особенно для новичков). Чтобы изменить параметры примененного фильтра нужно кликнуть правой кнопкой по иконке с бегунками (обведена красным на фото) и выбрать Edit smart filter.
Правда в таком случае чуть усложняется структура слоев - добавляется корректирующий слой кривых, так как к smart объекту нельзя непрямую применить кривые. Но не стоит пугаться - мой совет, не обращайте внимания, как будто его там и нет :)
На этом точно все, самые терпеливые, кто дочитал до конца, получают обещанный бонус - 2 пресета для Photoshop, один с использованием smart объектов, другой без. Скачать экшены можно по ссылке: Частотное Разложение
Для того чтобы установить эти экшены в photoshop откройте окно window - actions (или Alt+F9), кликните в правом верхнем углу появившегося окна и выберите load actions. Осталось найти на жестком диске скачанные экшены и добавить их в базу photoshop. Чтобы запустить тот или иной экшен нужно выбрать его в списке и нажать кнопку play (треугольник, третий слева на нижней панели окна Actions).
Теперь точно все! Надеюсь мои советы пригодись и Вы нашли что-то полезное для себя. Как всегда, если возникнут вопросы - пишите, буду рад Вашим комментариям!
Для начала немного теории. Суть метода частотного разложения состоит в том, что мы можем разделить фотографию на 2 слоя. На одном слое будет содержаться информация только о деталях (высокие частоты), на другом слое будет содержаться информация о цвете и тоновых переходах (низкие частоты). Для чего это может нам понадобиться? Конечно же для ретуши! Мы можем исправить текстуру кожу, не затрагивая цвето-тоновых переходов или же мы можем локально убирать покраснения и другие неоднородные по цвету участки кожи, не затрагивая текстуру кожи.
Итак, приступим к практике!
1. Открываем фотографию в Photoshop и делаем 2 копии слоя background (Ctrl+J дважды)
2. Убедившись, что выбран верхний слой идем в filter - other - high pass (цветовой сдвиг в русской версии). Теперь самое важное подобрать правильный радиус для этого фильтра. Радиус должен быть таким, чтобы текстура кожи четко "читалась" на снимке, но при этом следует избегать свечения пограничных областей. Запомните выбранный радиус - он нам понадобится позднее.
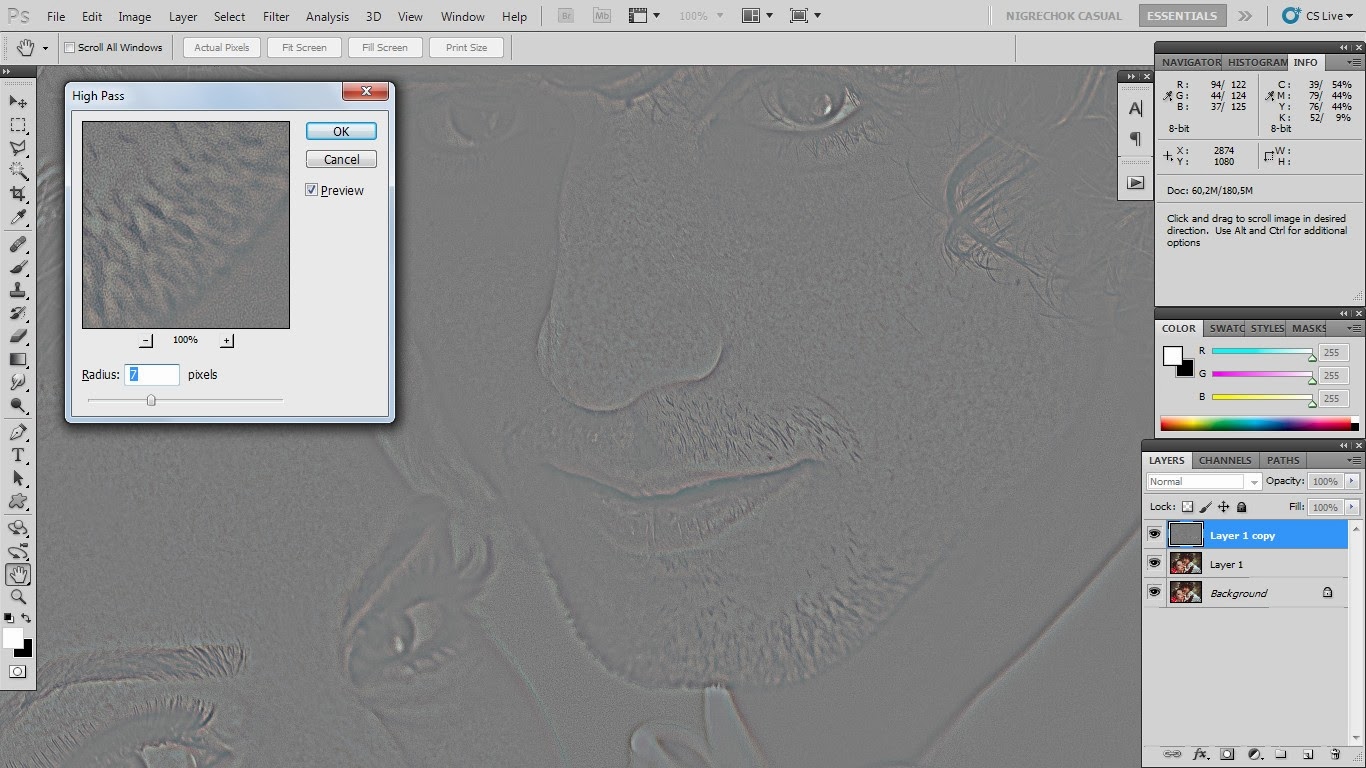 |
| Правильно подобранный радиус |
 |
| Радиус слишком большой |
3. Меняем blending mode (режим смешивания) верхнего слоя на linear light (линейный свет). Применяем кривые к этому слою image - adjustments - curves (или Ctrl+M для тех кто экономит своё время). Кривую делаем более пологой, поднимая точку черного на отметку 64 и опуская точку белого на 191.
4. Выбираем второй слой (Layer 1) применяем filter - blur - gaussian blur. Радиус должен быть точно таким же, как в фильтре High Pass.
На этом обязательная часть заканчивается, если Вы все сделали правильно то фотография должна остаться такой же как и была, то есть при отключении видимости двух верхних слоев картинка останется без изменений. Теперь используя стандартные инструменты ретуши healing brush (лечащая кисть), patch (заплатка) и stamp (штамп) можно ретушировать отдельно текстуру кожи (слой layer 1) и её цвет (слой layer 1 copy). Стоит отметить, что при работе инструментами stamp и healing brush в настройке sample обязательно ставьте current layer (текущий слой) иначе только грязь разведете.
Кроме того для удобства можно каждый слой переименовать согласно назначению, а также создать для них группу. Еще можно конвертировать оба слой в smart object, это нужно для того, чтобы была возможность изменить параметры радиуса в фильтрах High pass и Gaussian blur уже после применения (полезная функция, особенно для новичков). Чтобы изменить параметры примененного фильтра нужно кликнуть правой кнопкой по иконке с бегунками (обведена красным на фото) и выбрать Edit smart filter.
Правда в таком случае чуть усложняется структура слоев - добавляется корректирующий слой кривых, так как к smart объекту нельзя непрямую применить кривые. Но не стоит пугаться - мой совет, не обращайте внимания, как будто его там и нет :)
На этом точно все, самые терпеливые, кто дочитал до конца, получают обещанный бонус - 2 пресета для Photoshop, один с использованием smart объектов, другой без. Скачать экшены можно по ссылке: Частотное Разложение
Для того чтобы установить эти экшены в photoshop откройте окно window - actions (или Alt+F9), кликните в правом верхнем углу появившегося окна и выберите load actions. Осталось найти на жестком диске скачанные экшены и добавить их в базу photoshop. Чтобы запустить тот или иной экшен нужно выбрать его в списке и нажать кнопку play (треугольник, третий слева на нижней панели окна Actions).
Теперь точно все! Надеюсь мои советы пригодись и Вы нашли что-то полезное для себя. Как всегда, если возникнут вопросы - пишите, буду рад Вашим комментариям!



Комментариев нет:
Отправить комментарий